おすすめのキャプボはよく聞かれるので、紹介と使用時の注意点をまとめます。
使い方は一般的なキャプボと同様なので、設定方法についてはここでは説明しません。
前提として、WindowsでOBSを使いゲーム機の映像を配信するための記事です。
おすすめのキャプボ
GV-USB3HDS/E
月一ペースでAmazonでセールをしているので、その時に買うのがおすすめです。
Amazonの価格推移をウォッチするChrome拡張機能Keepaを使うなどしてセールを待ちましょう。

使用時の注意点
USB3.0以上の端子に繋ぐ
PCのUSB端子のうち、USB3.0を示す青い端子に繋いでください。
間違ってUSB2.0の端子に繋いでいる人をたまに見かけるので一応。
ファームウェアのアップデート
ドライバは不要で接続すればすぐにOBSなどで使えますが、ファームウェアの修正があるので公式サイトからダウンロードしてアップデートしましょう。
キャプボをPCに繋いだ状態で、ダウンロードしたexeファイルを実行すればアップデートできます。
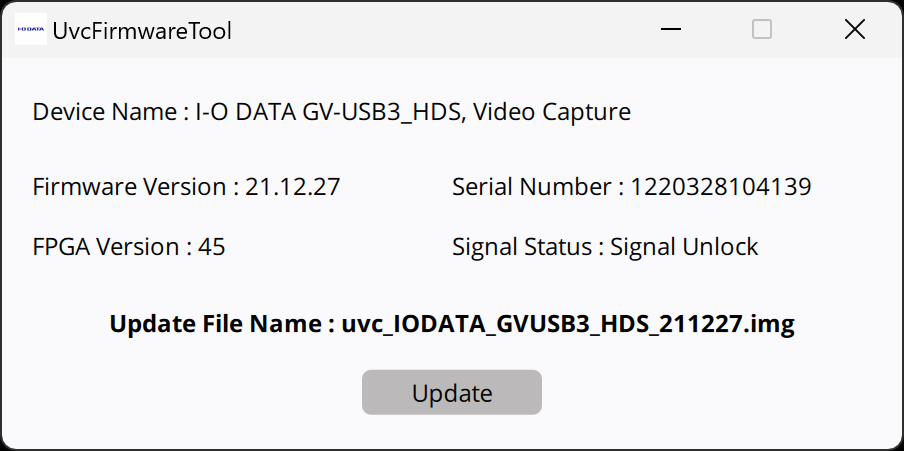
I-O DATA製品の悪い癖で、作業用のフォルダをデスクトップに作成するようになっています。
アップデートした後は削除して問題ありません。

OBSの設定
一般的にキャプボの音声は映像キャプチャデバイスのプロパティにある「カスタム音声デバイスを使用する」から音声デバイスを選択して取り込むことが多いですが、これをこのキャプボでやるとまれに突然音ズレし始めることがあります。
以下の使い方で発生しなくなるようなのでこちらで設定してください。
GV-USB3HDS/Eを取り込んでいる「映像キャプチャデバイス」ソースのプロパティにある「カスタム音声デバイスを使用する」のチェックをオフにする。

「音声入力キャプチャ」ソースを作成し、「デジタル オーディオ インターフェイス (I-O DATA GV-USB3_HDS, Audio Capture)」を選択する。

デバイスのタイムスタンプを使用するのチェックを外す。
(ソースの名前は何でもOK)

キャプボの選び方の基準
もっと安いものを探していたり、メーカーにこだわりがあるなどで他のキャプボを探す場合はこれだけ注意してください。
ソフトウェアエンコードのものを選ぶ
キャプボの方式にはソフトウェアエンコードとハードウェアエンコードがあります。
ソフトウェアエンコードではキャプボ側でエンコードを行わず、ハードウェアエンコードの場合はキャプボで一度エンコードを行った後PCに映像を送信するようになっています。
OBSを使う場合、OBS側でエンコードを行うため、キャプボでもエンコードを行うと画質がその分劣化してしまいます。
特別な理由がない限りソフトウェアエンコードのものを使いましょう。
